Peace, mercy, and blessings of God Almighty
How to Add cPanel Email to Gmail
First: go to cPanel (Within our website you can access it by clicking through My Services then the Hosting and then from the left menu - Enter the cPanel Control Panel)
Second: go to e-mails
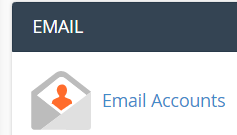
Create the email if you haven't created it yet
Then next to the email we want to add, press CONNECT DEVICES

then it goes to the page where the email information is similar to the following
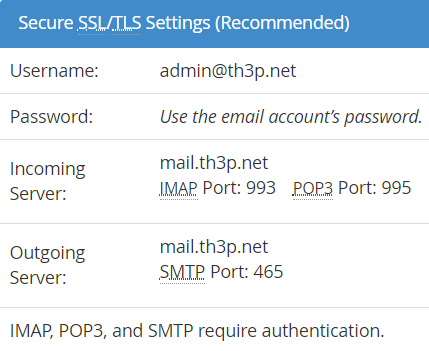
Third: Login to gmail.com
Then move to settings under gmail
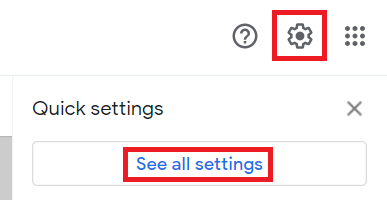
Then move to the Accounts and Import section
Then we choose to add a new account from here

The first step in writing the full email
Then fill the next form as shown in the picture
With attention to Pop server and port, to be identical to what we found in the previous image within cPenal for email settings
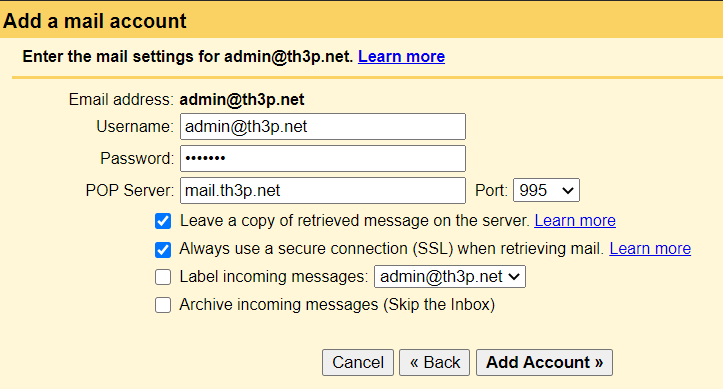
Click Add Account
keep this yes
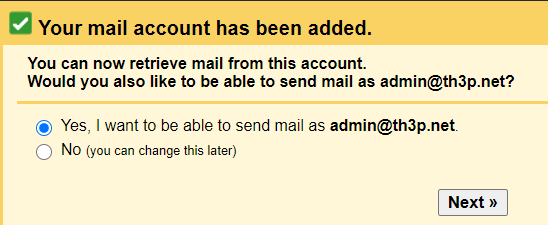
We choose the settings as shown in the picture
You write your name or the name of your company
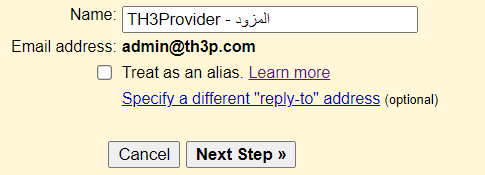
Also here are the settings as obtained from cPanel
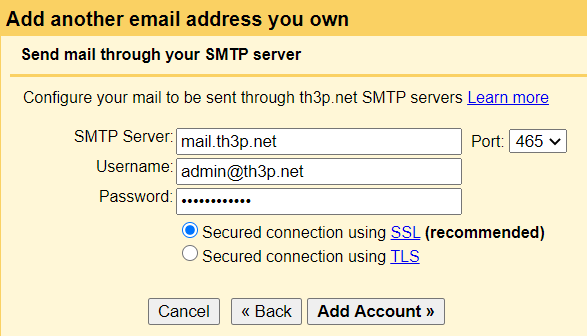
Finally, he requests verification of e-mail by sending a message to him
You can open it from within the cPanel
Click on a link or copy the confirmation number and place it
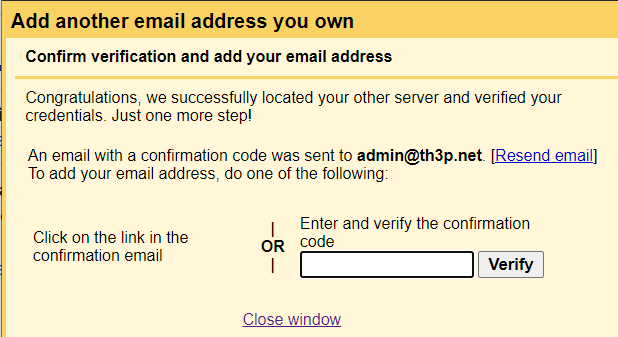
Now how to send from new email in Gmail
The email must be changed in the From field when sending an email every time you send an email
Or you can make the second email the default for sending instead of Gmail
You can do this by choosing it by default from the same Settings page, then Accounts and Import
At Send mail as you can click on Make Default next to the new email
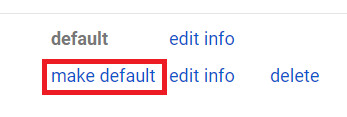
Thus, the explanation ends
Good luck ..

